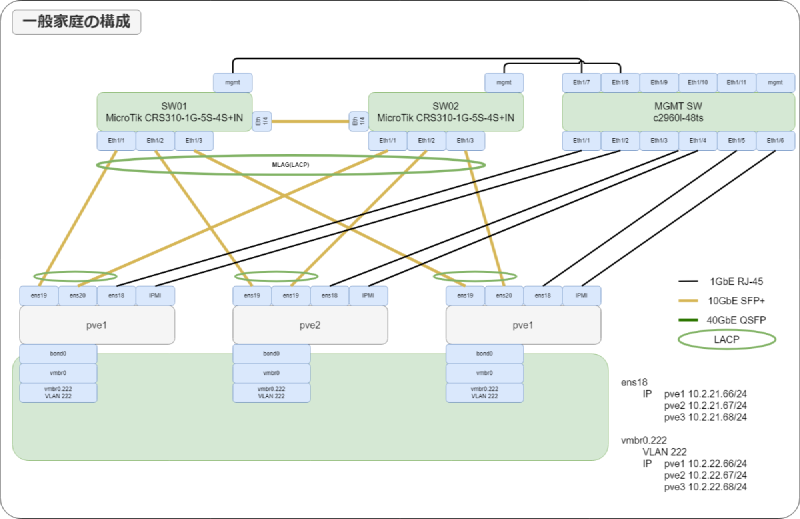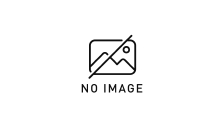Summary ¶
企業のネットが星を被い、電子や光が駆け巡ってもハイパーバイザーやデータが消えてなくなるほど、情報化されていない近未来。
VMware の社内利用を禁じられた企業ネットでは新しい仮想化基盤を構築するべく自宅環境をクローンするのであった。
前回は前提知識として主に物理構成と確認したほうがよいポイントを紹介しました今回は、 Proxmox VE on Proxmox VE 上にはなりますが、検証環境を用意する所を紹介します。
構成 ¶
前回紹介した構成を取れればベストですが、一般家庭には QSFP+ が刺さって Peer-to-Peer の接続に 40GbE の帯域を出せる物は残念ながらなく、今回は弊宅の環境で構築します。 FW などは Proxmox VE の検証であるため抜いてます。
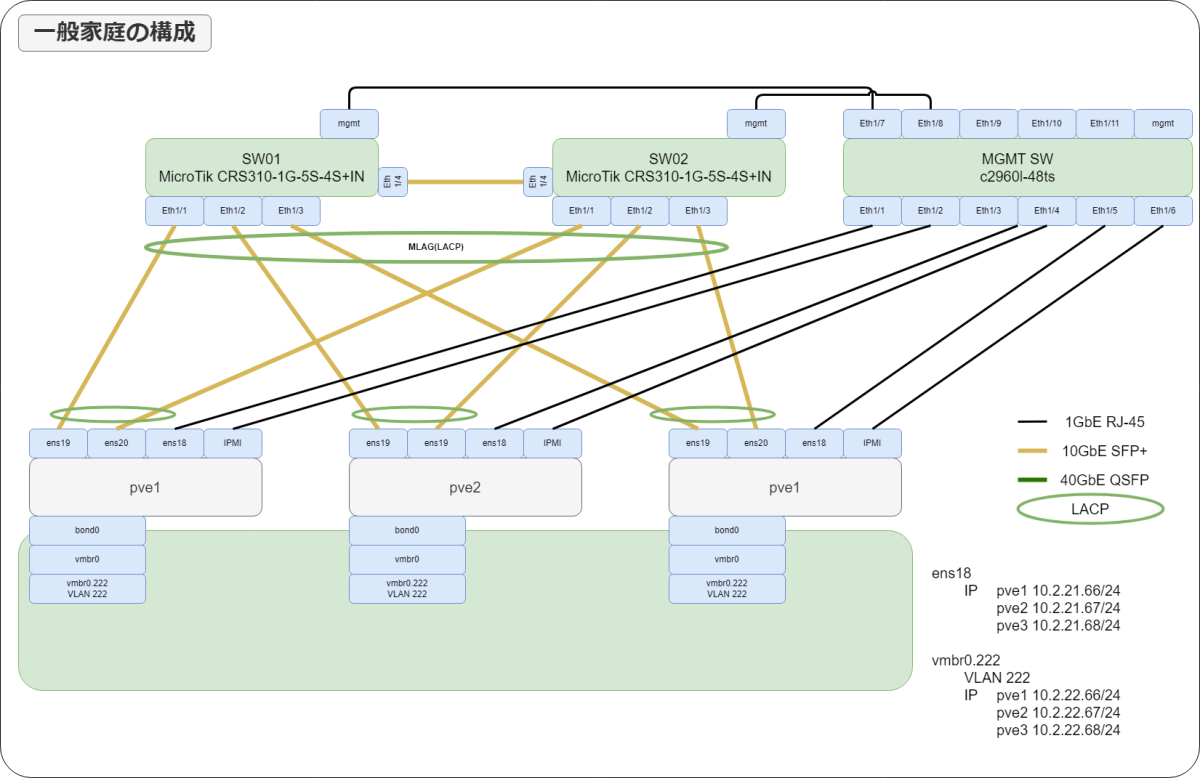
Proxmox VE 上に pve1, pve2, pve3 を構築します。
NIC は下記の通り 3 本必要になります。
| 用途 | |
|---|---|
ens18 | mgmt |
ens19 | bond0 メンバー |
ens20 | bond0 メンバー |
- IP Address は下記とし
10.2.21.0/24は手元の端末の Subnet と共用 vmbr0.222は VLAN 222 を VM に Trunk で渡し Access で出している。
| hostname | ens18 | vmbr0.222 |
|---|---|---|
| pve1 | IP: 10.2.21.66/24GW: 10.2.21.1 | 10.2.22.66/24 |
| pve2 | IP: 10.2.21.67/24GW: 10.2.21.1 | 10.2.22.67/24 |
| pve3 | IP: 10.2.21.68/24GW: 10.2.21.1 | 10.2.22.68/24 |
ISO ダウンロード ¶
皆さんの体が公式サイトからのダウンロード & NFS に Upload を覚えている説がありますが、 Proxmox VE 8 から ISO を直接ダウンロードできるようになったのでこちらでダウンロードして Datastore に保管する。

PVE 仮想マシンの作成 ¶
仮想マシンを作成していきます。
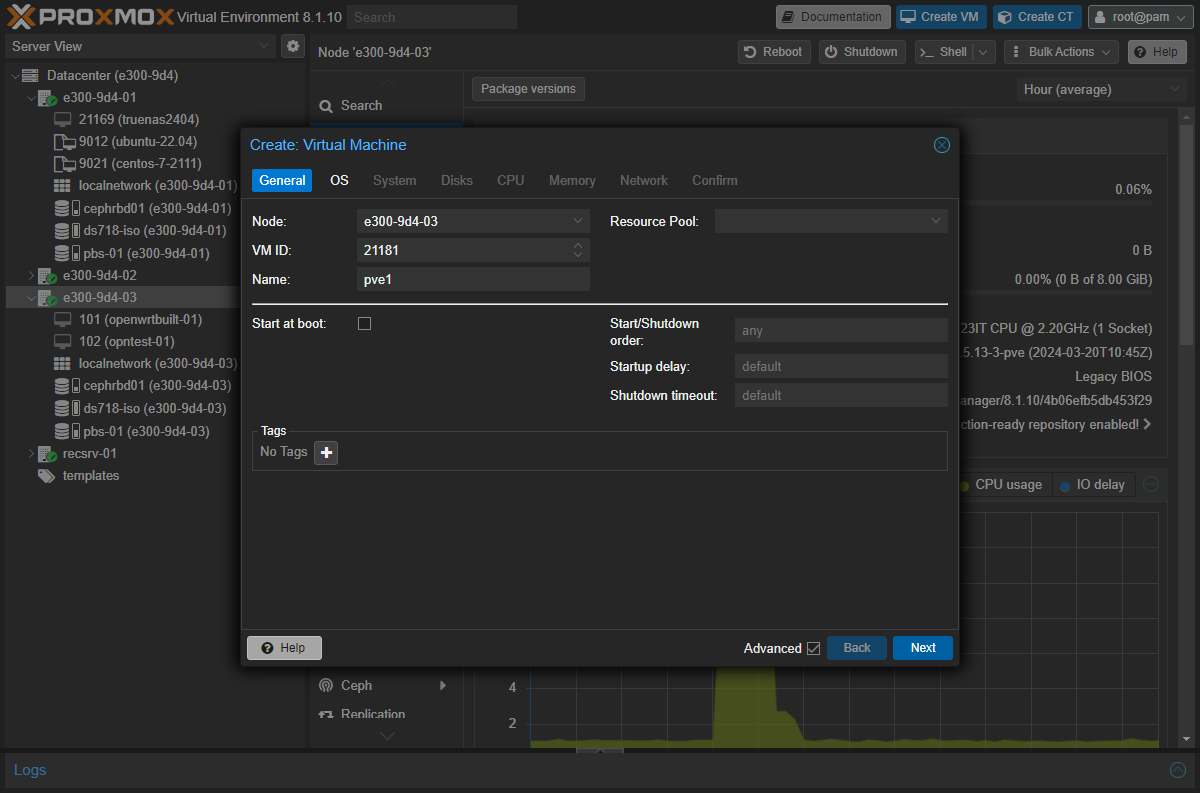
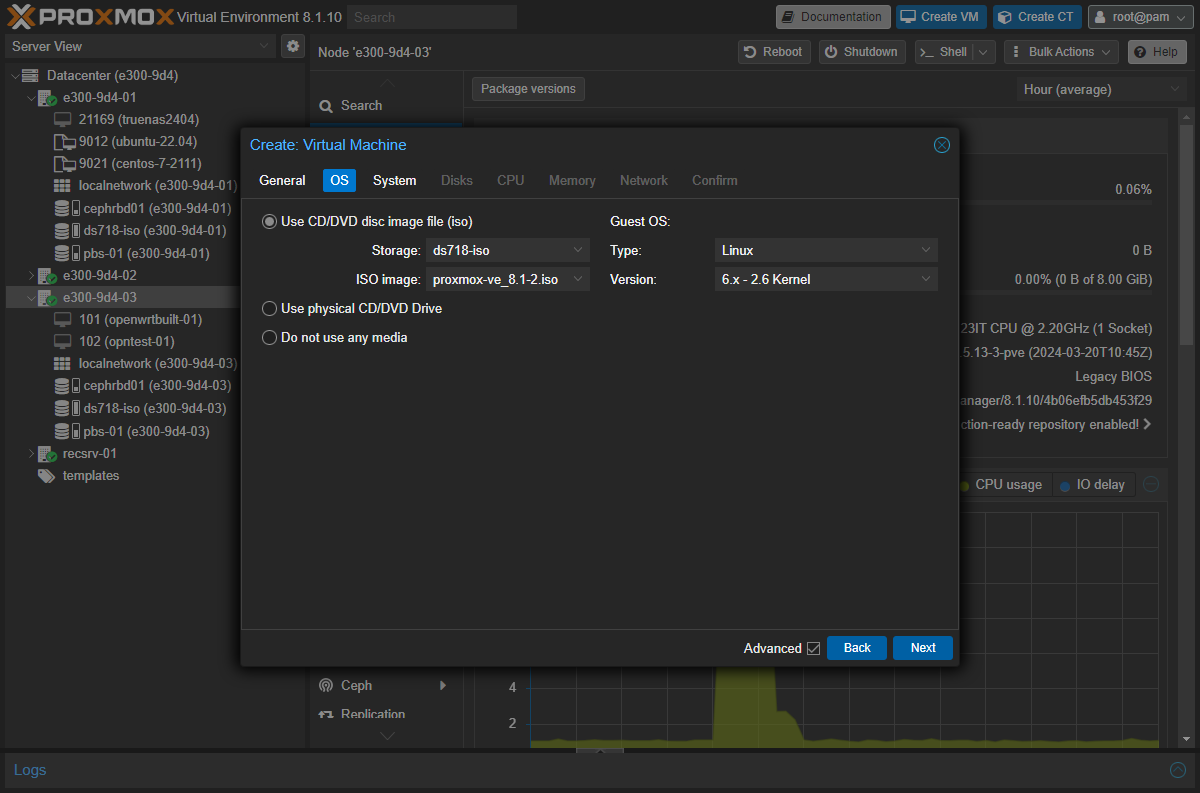
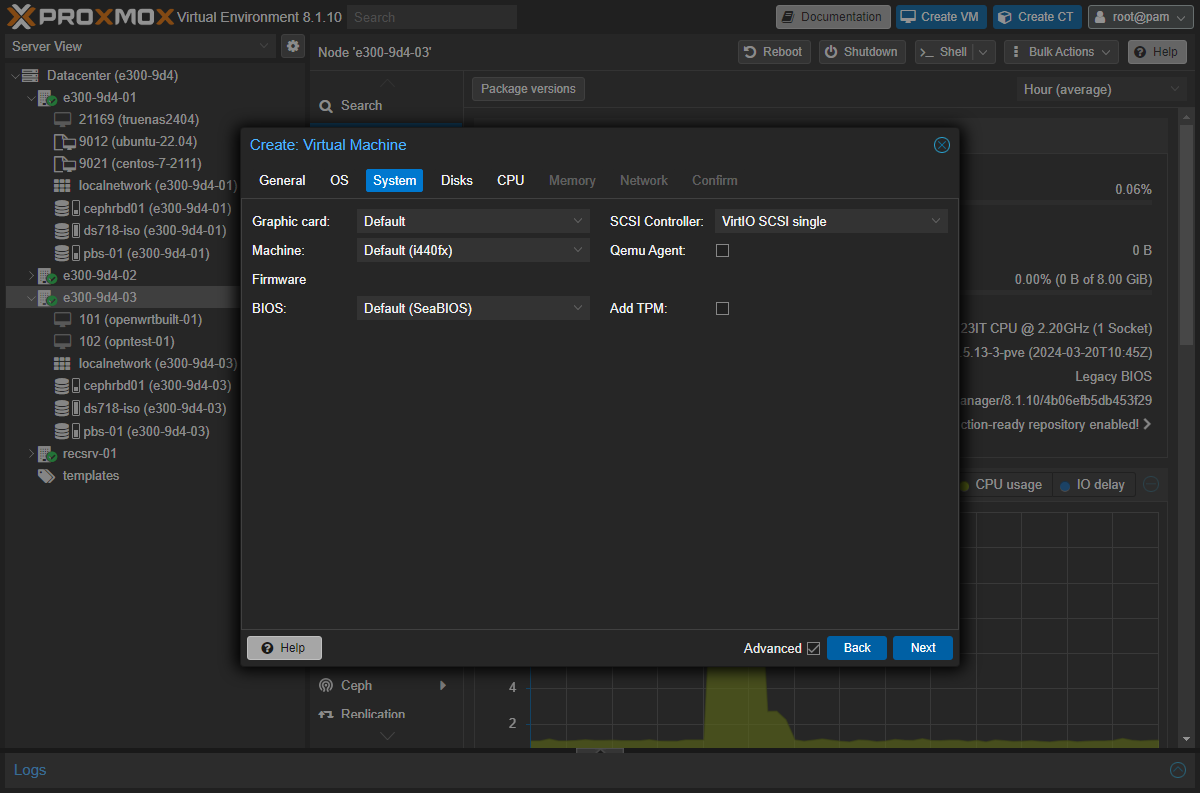
Disk は下記の様に scsi0, scsi1, scsi2 とし 32GiB を追加してください。

CPU は Type host を選択してください、 PVE on PVE するためには仮想マシン上でも仮想化機能が必要。Cores はお好みで 2 Core 以上必要です。


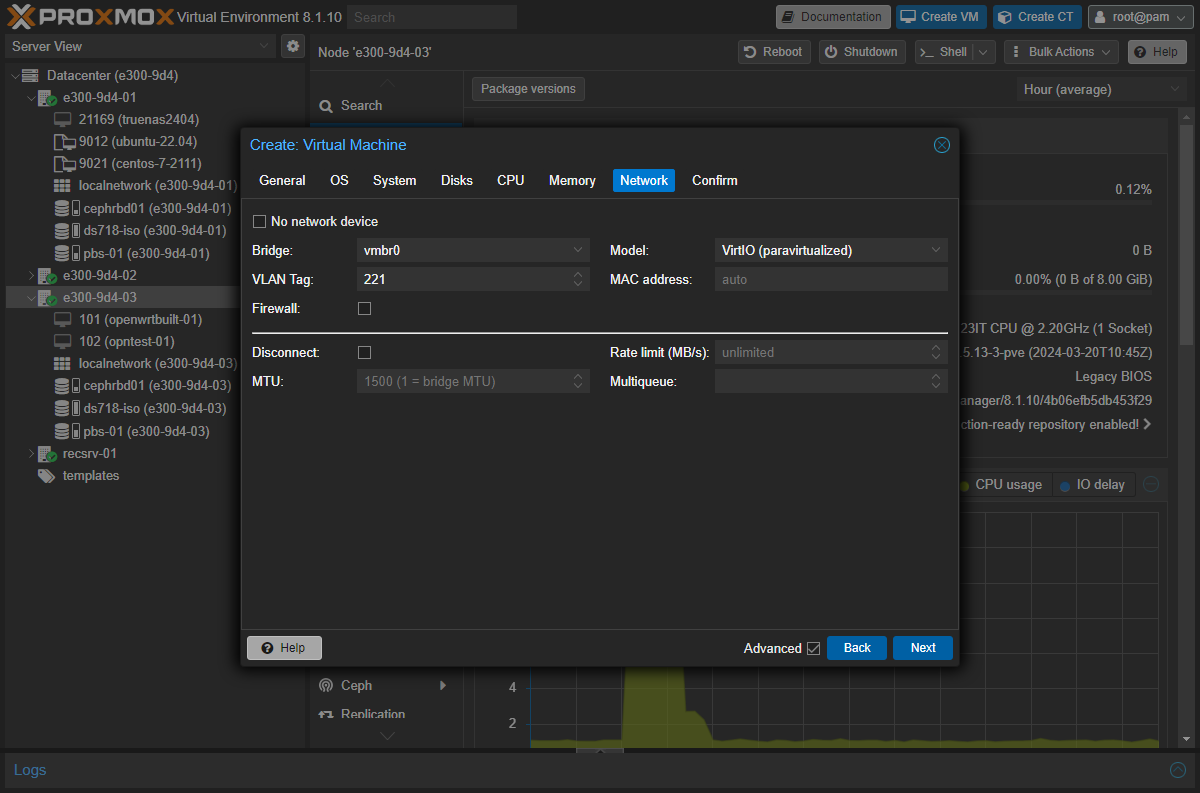
記入が終わったら Finish し、編集画面に行きます。
ここで NIC を 2 本追加しておきます。
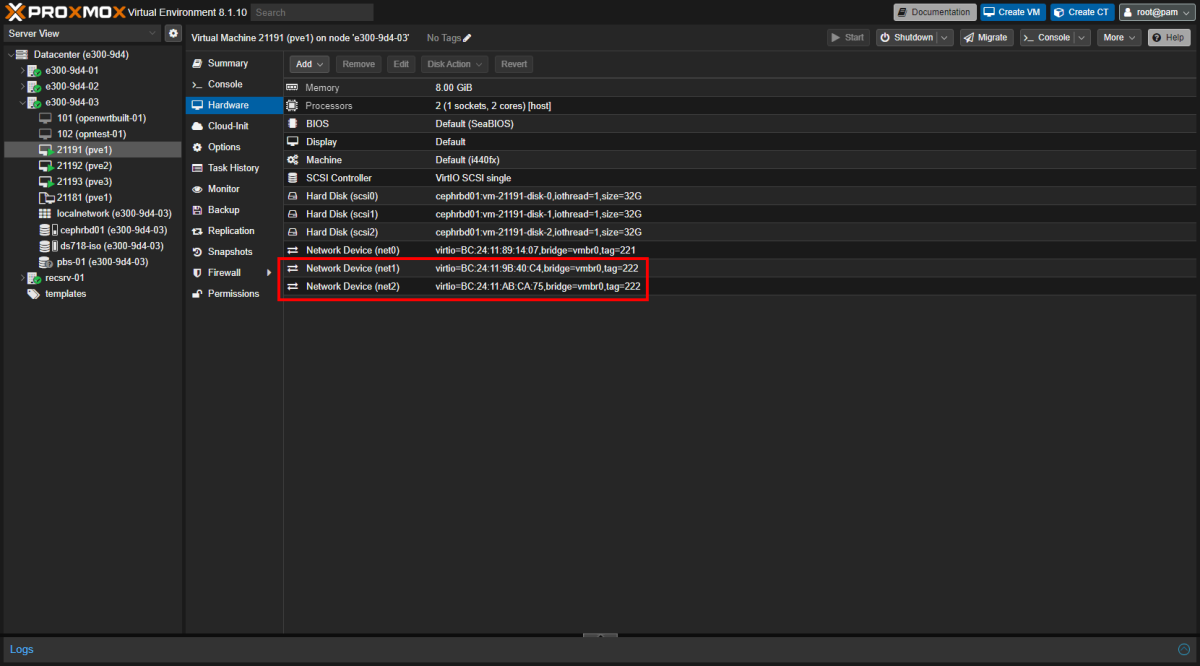
ここまでくれば起動できるはずですので一旦 Template を作成しておきましょう。
テンプレートとしておけば pve2, pve3 を作成する場合入力を省略出来ます。
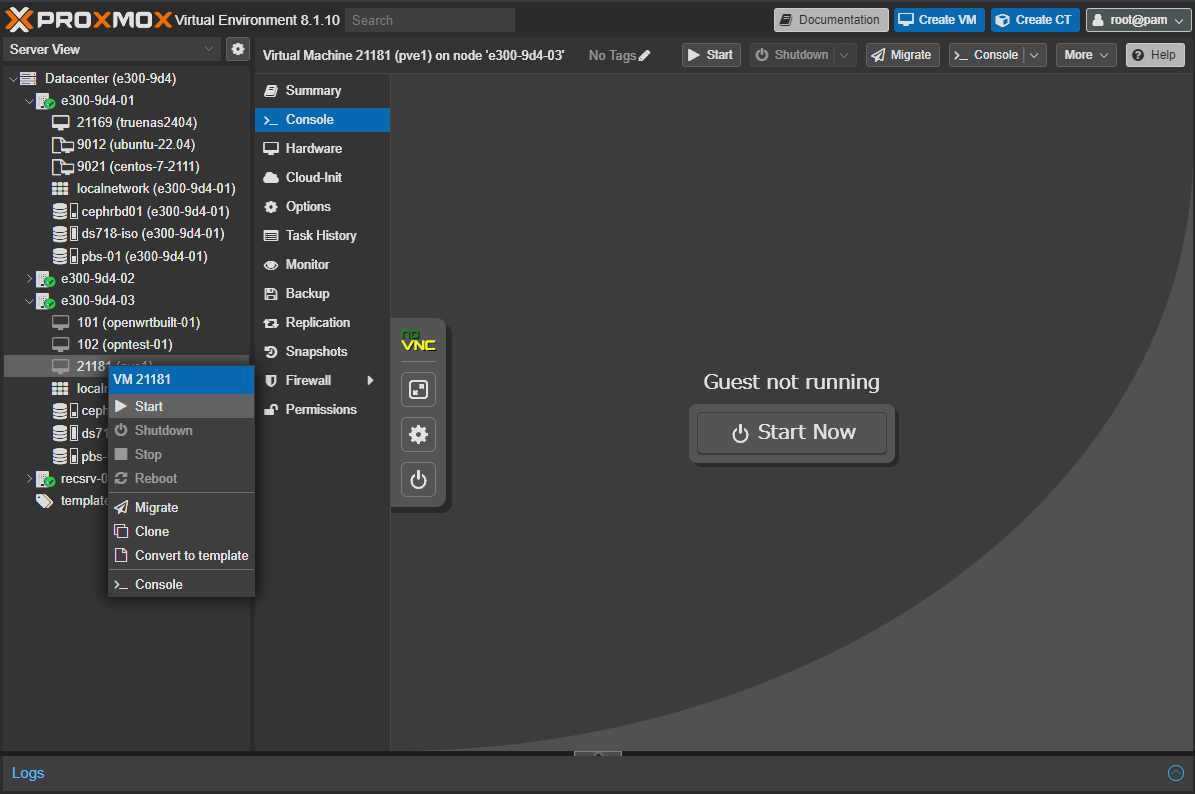

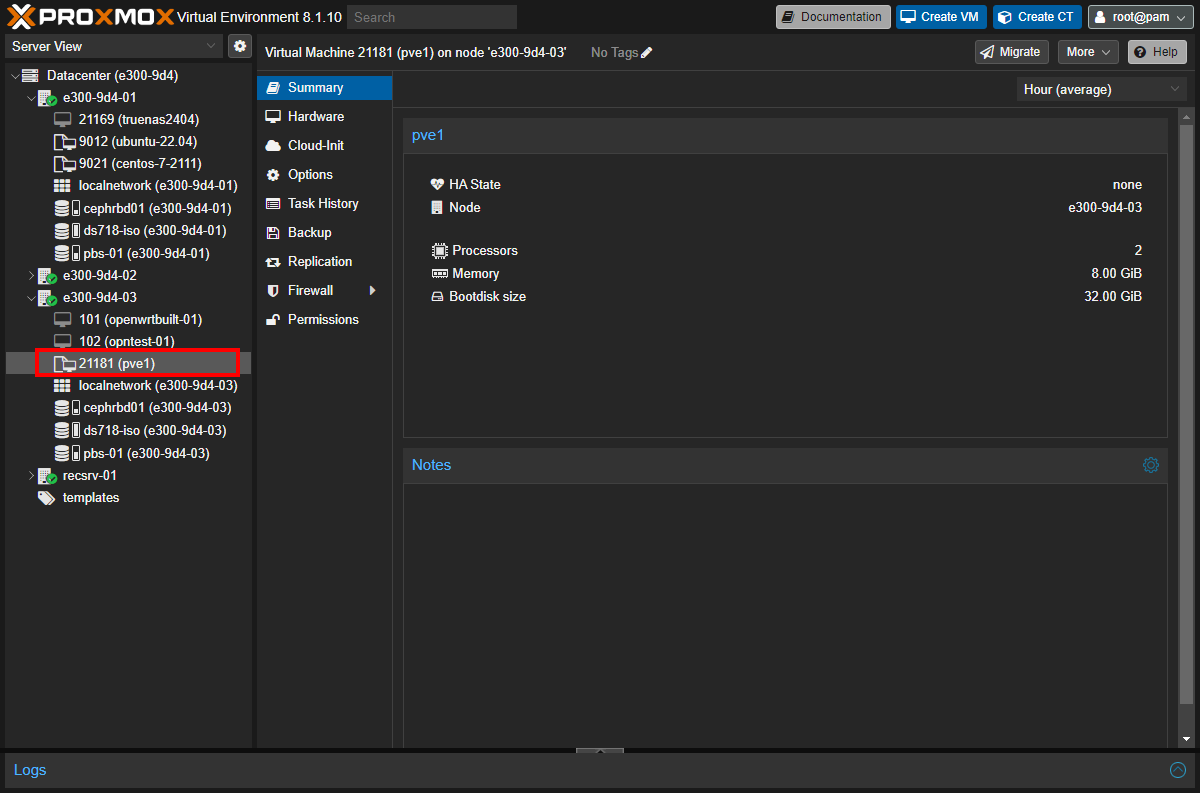
テンプレートを利用して PVE を量産 ¶


こちらで Clone を押せば先程設定した設定を元に仮想マシンが作られます。簡単ですね。
以上の方法で pve2, pve3 も作成してください。
インストール ¶
普通に起動しますので「Install Proxmox VE (Grahical)」を選択します。


Proxmox VE では何も設定しない場合 LVM が切られ root disk には Disk 全体容量の 1/4 が割り当てられます。
変更が必要な場合は Options から変更出来ます。
swapsize | SWAP サイズ 全体の 1/8 か 最小 4GB ~ 最大 8GB になります0 を指定した場合は作成されません |
maxroot | root サイズ 全体の 1/4 が設定されます、残りは Data 領域に設定される |
maxroot を hdsize に近くするかhdsize - ( hdsize/8 ) 引いた容量にするとよい、この場合 data 領域は無いので別途調達が必要です。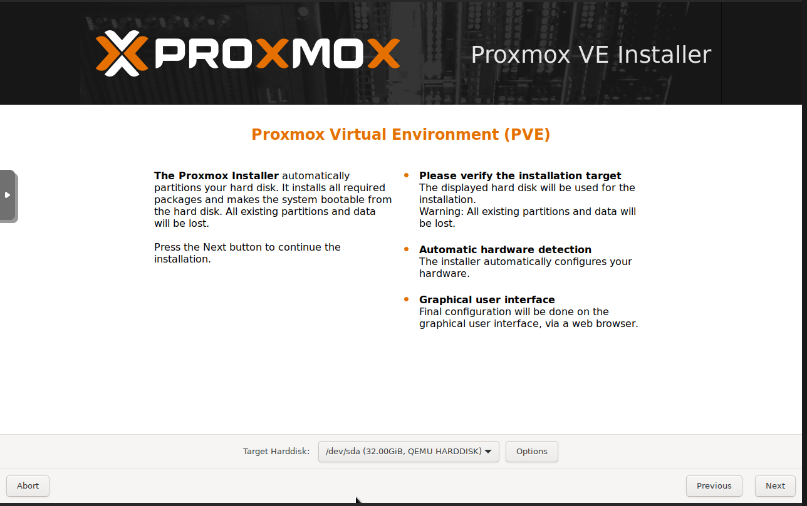
- Country:
Japan - Keyboard Layout:
U.S English
※これは弊宅の環境が US Keyboard のため
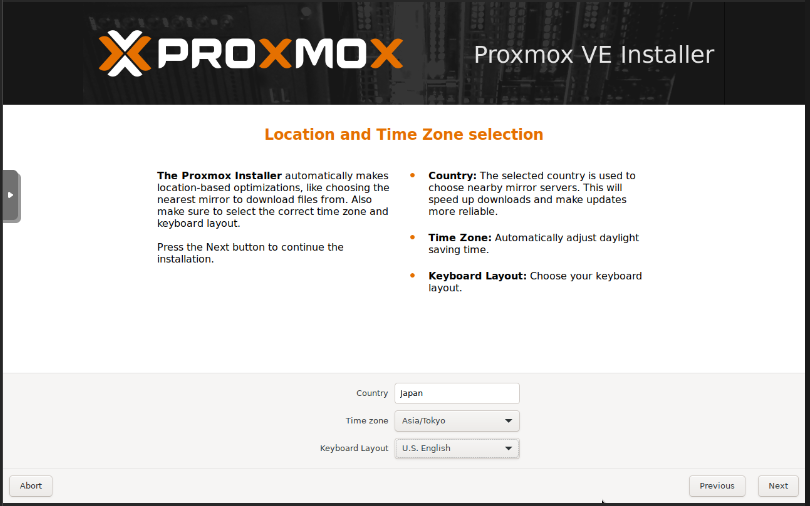
- Password:
ないしょ - Email:
ないしょ
Email はクラスターのステータス変更などが送付されてくるためできるだけ設定ください。
後で変えるのはなかなか大変です。
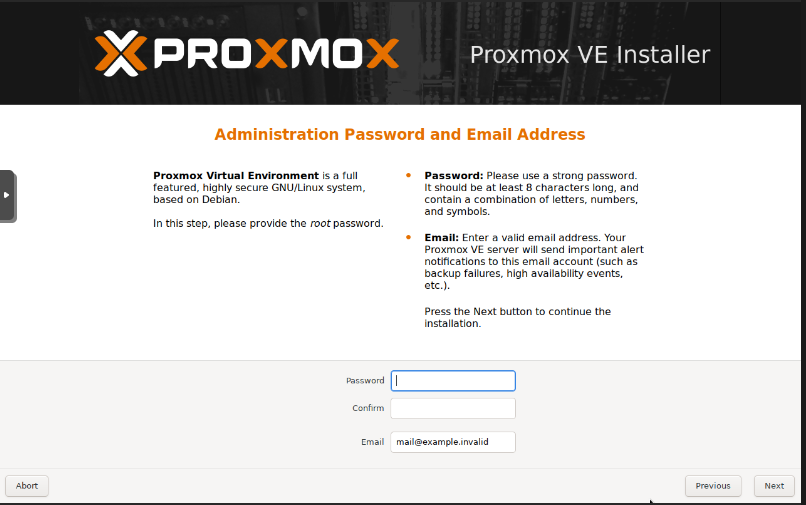
基本は DHCP で取得されたネットワーク情報を元に Static で振ることになるでしょう。
- Management Interface: 適宣選択
- Hostname (FQDN):
pve1.home.exsample.com - IP Address (CIDR):
- Gateway:
- DNS Server:
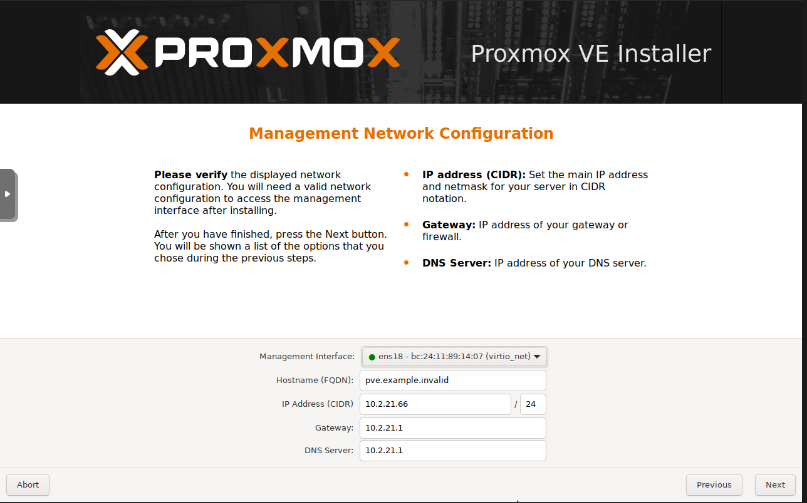
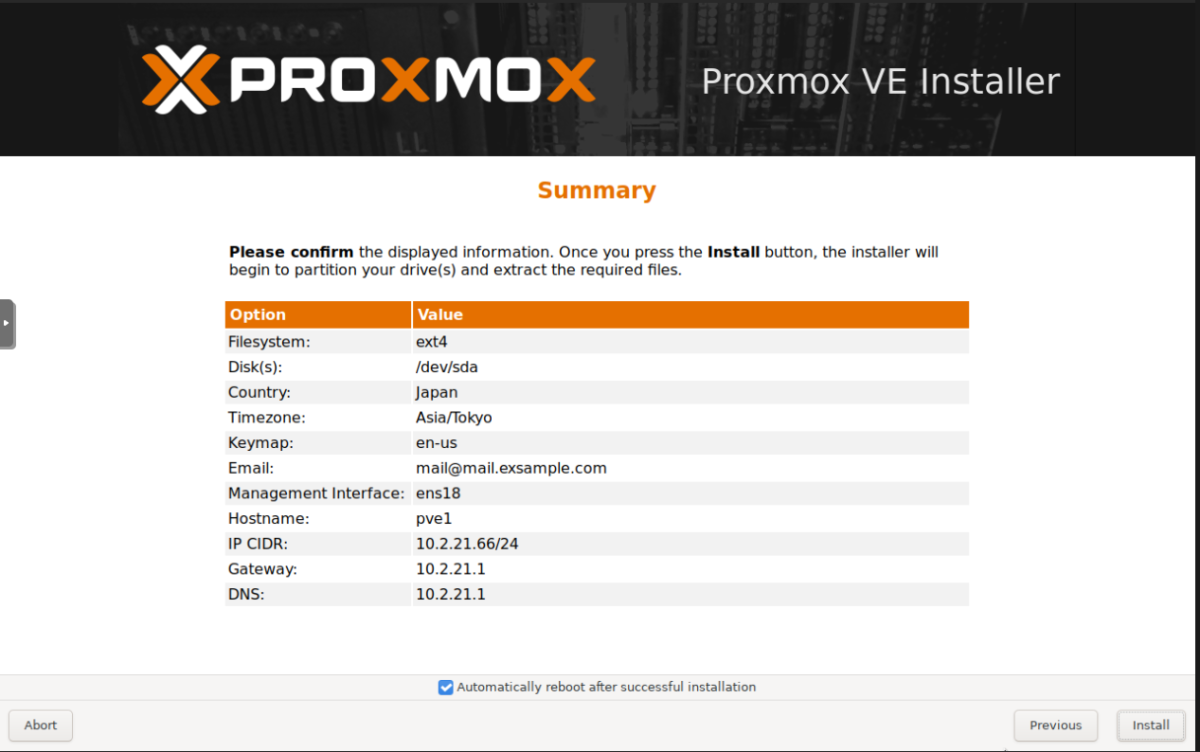
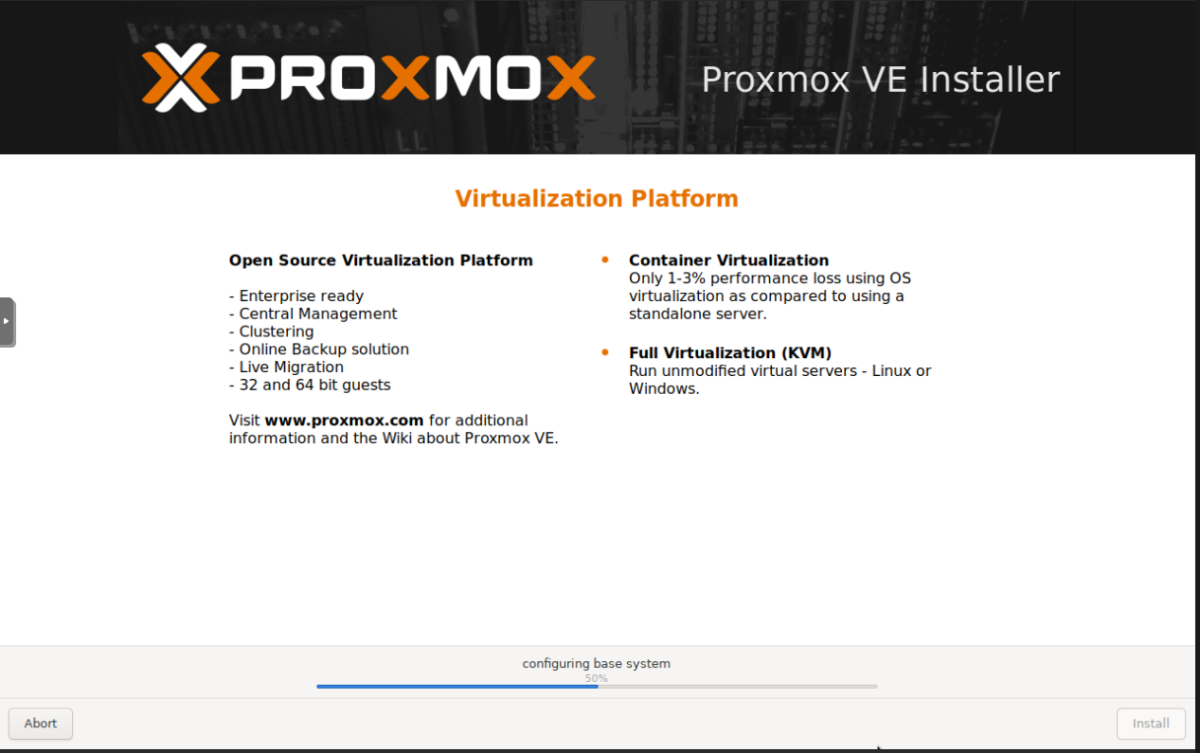
インストールが完了した後は自動的に再起動してこの画面になります。設定した IP で https://<設定したIP>:8006/ にアクセスすれば WebGUI が閲覧出来ます。
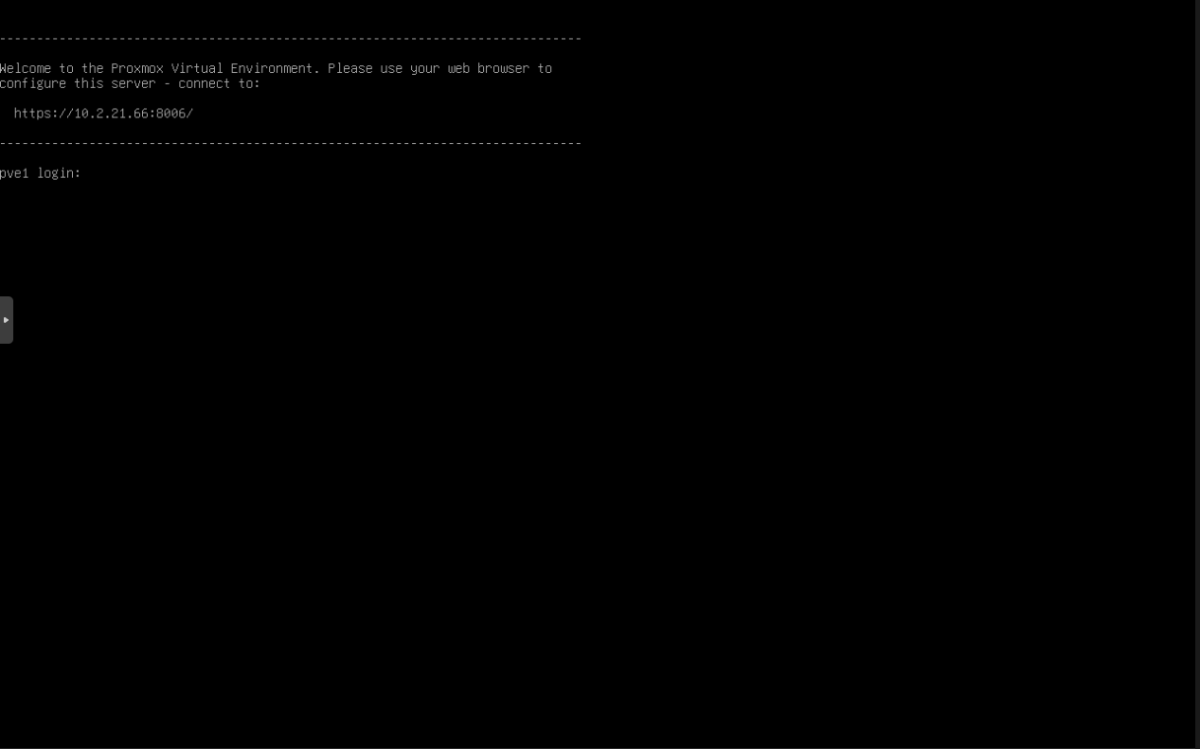
同じ手順で 3 台構築します。
まとめ ¶
この方法で台数を増やすのも簡単にできるため、バージョンアップテストなどでは活用出来ます。また、ネットワーク機能のテストや最近追加された SDN 機能などを作って壊せる環境として利用して気軽に触ってみることが近道と思っています。